WooWP 可以免費為您的網站搬遷到 Kinsta 主機,您可能更喜歡自己遷移網站,這可能是由於敏感數據所致,或者您只是想立即進行遷移而不是經過我們的遷移排程。
為了將您的網站遷移到 Kinsta 主機上,我們 (WooWP) 強烈建議您使用免費的 WordPress Duplicator 遷移外掛,因此,我們為您整理了此深入教學。
要注意的是 Duplicator 外掛可能與某些 WordPress 網站主機不完全兼容,我們的支持團隊始終樂於為基本的遷移問題提供協助,如果您自行的網站遷移失敗,請與 WooWP 團隊聯絡,讓我們協助您處理問題。
目錄:
Duplicator 外掛說明
Duplicator 外掛會生成兩個文件:一個包含所有文件 + 資料庫存檔的 zip 文件,以及一個可用於使用該存檔還原站點的 installer.php 文件。
生成存檔文件並下載了存檔文件和 installer.php 文件後,您只需將這兩個文件上傳到新的 Kinsta 剛建立的網站上,然後通過使用臨時 Kinsta URL 訪問該文件即可執行 installer.php 文件。
然後,Duplicator 將引導您完成還原過程,在還原過程中,系統將要求您提供新的資料庫連接詳細資訊,您將需要復制並貼上在 MyKinsta 控制台內該站點的「INFO」頁面上找到的資料庫訪問詳細資訊。
然後,Duplicator 將更新您的 wp-config.php 文件,並使用臨時 Kinsta URL (例如:example.kinsta.com) 重寫資料庫中的 URL,重寫 URL 將使您可以在 Kinsta 上測試託管的網站,而無需實際將正式生產的網站指向 Kinsta。
一旦您確認該網站已成功遷移,我們將在最後進行此操作,這時,我們還將置換 URL 重寫過程,以將臨時 URL 與資料庫中的真時 URL 交換。
網站遷移前的準備
遷移 WordPress Multisite
如果您要遷移 WordPress 多站點網站 (WordPress MU),則需要考慮一些事項,你的網站型態是子網域或子目錄多站點,則需要聯繫我們 WooWP 團隊,因為子目錄多站點啟用必需更改 Nginx 配置。
在當前的主機上備份網站
如果您現有的網站託管公司可以創建全站點備份,請執行這項操作,然後再進行網站遷移,遷移過程本身不會對您的活動網站產生任何影響,但是事先創建備份也沒有什麼壞處,因此備份始終是一個好主意。
如果您現在的網站託管公司沒有創建全站點備份的功能,則可以跳過此步驟。
在 Kinsta上創建網站
請通知我們 (WooWP) 團隊,創建一個新的網站進行遷移,告訴我們新的網站的域名、主機位置,是用哪種遷移外掛遷移網站。(使用 Duplicator 遷移網站,Kinsta 是不需要安裝 WordPress )
創建遷移檔案
下一步驟是使用 Duplicator 外掛創建當前網站的存檔,在本部分中,我們將在您的網站上安裝 WordPress Duplicator 外掛,構建一個包含所有文件和資料庫的存檔安裝包,並下載存檔和 installer.php 文件。
禁用快取外掛
快取可能會在遷移過程中引起問題,因此最好在創建文件要轉移到 Kinsta 主機前,禁用所有快取外掛 (例如:Autoptimize、W3 Total Cache 等等);我們禁止快取外掛使用在 Kinsta 主機上。
安裝並啟用 Duplicator 外掛
在要遷移的網站的 WordPress 控制台上,訪問 插件 → 添加新文件 並搜尋「 Duplicator」關鍵字,安裝並啟用「Duplicator – WordPress Migration Plugin」。

創建網站檔案
啟用 Duplicator 外掛後,請訪問 Duplicator → 套件 (Packages),然後單擊「新增套件」按鈕以創建新的存檔套件包。
按照提示完成三個步驟,以創建存檔程序包,在大多數情況下,您應該能夠使用預設設置。

建議在「安裝器」(Installer) 選項下啟用密碼保護。

下載封裝檔和安裝程序文件
構建套件文件包後,將封裝檔文件和安裝程序文件都下載到本地電腦,下一步,您需要將這些文件利用 SFTP 上傳到 Kinsta 主機新創建的網站。

恢復檔案
將封裝檔文件和安裝程序文件傳輸到 Kinsta
下一步是通過 SFTP 將封裝檔文件和安裝程序文件上傳到 Kinsta 主機新創件的網站,將兩個文件都上傳到 public / 目錄,在 public / 目錄 裡應該是空的;如果不為空,則說明您可能已經在此站點上安裝了 WordPress,並且應在上傳和還原檔案之前將其刪除。
恢復檔案
上傳封裝檔文件和安裝程序文件後,您可以使用臨時 Kinsta URL 在瀏覽器中訪問 installer.php文件來運行 Duplicator 外掛安裝程序,您可以在 MyKinsta 儀表板內的站點的「Domain」分頁上找到臨時的 Kinsta URL。
在此示例中,臨時 URL 為 example.kinsta.com,因此我們需要訪問的安裝程序文件的 URL 為 http://example.kinsta.com/installer.php。

步驟 2 中 ,在「Duplicator」過程,確保輸入新 Kinsta 網站的資料庫詳細資訊,您可以在 MyKinsta 控制台內「INFO」分頁上找到 Kinsta 網站的「訪問資料庫」詳細資訊。

使用「Test Connection」按鈕來確認您已在「Duplicator」表單上輸入了正確的資料庫連接詳細資料,然後單擊「下一步」按鈕繼續進行還原。

第 3 步,在 Duplicator 流程的中,Duplicator 將更新資料庫以使用 Kinsta 臨時的 URL,此步驟確保遷移完成後您將能夠登入和測試網站,如果您現有的網站正在使用 SSL (HTTPS),請確保 URL 字段中的臨時 URL 已更新為 https://。

Duplicator 過程完成後,請單擊「網站登入」按鈕登入到您的網站。

重要
確保您重定向到的登入的 Kinsta 臨時 URL,而不是您的正式網站 URL。
如果它包含您的正式網站 URL,則您遷移的資料庫可能導入正式網站的數據,這些導入數據需要手動替換。

如果一切正常,您應該在登入控制台後,看到一條消息,指示網站遷移成功。
清理存檔文件
在 Kinsta 主機上完成網站還原後,出於安全考慮,建議刪除 Duplicator 外掛存檔和安裝程序文件,如果您不想刪除它們,可以將它們暫時移到 public / 目錄之外,然後移入 private / 目錄,以下文件應刪除或移出 public 目錄:
- installer-backup.php
- installer.php
- database.sql
- installer-data.sql
- * _archive.zip
在更新 DNS 之前先預覽您的網站
此時,在網站遷移過程中,您應該能夠使用臨時的 Kinsta URL (例如:http : //example.kinsta.com/) 在 Kinsta 上瀏覽和測試您的臨時網站。
下一步將使用實際網站 (例如:http ://example.com/) 測試您的網站,這涉及兩個步驟;將網域的 www 和非 www 添加到 MyKinsta 內的網站,並將該域指向本地主機文件中的 Kinsta IP。
步驟 1:將網域添加到 Kinsta
為了使 Nginx Web 伺服器能夠識別您的網域,必須將它們添加到該網站的「Domain」選單中,如果您看到有關「No Site for this Domain」的訊息,則可能表明 Web 伺服器無法識別該網域。
在網站的「Domain」選單上,將網域的 www 和非 www 都添加到列表中 (例如:www.example.com 和 example.com),然後將您喜歡的任意一個設置為主要網域。

步驟 2:更新資料庫中的 URL
現在,您需要在 WordPress 資料庫上進行搜尋和替換,以確保 WordPress 使用您網站的實際網址而不是 Kinsta 臨時網站。
有多種方法可以在 WordPress 資料庫上執行「Search and Replace」,但是我們建議使用網站「Tools」選單上 MyKinsta 內部提供的「Search and Replace」工具。

步驟 3:如果您的網站使用 SSL (HTTPS)
如果您的站點當前正在使用 SSL (HTTPS),則需要注意的是,除非您在 Kinsta 網站上安裝了自定義 SSL 證書或指向 DNS,否則無法使用正式網域通過 HTTPS 預覽網站,域名 (位於 Kinsta IP 地址上),此時您可以生成一個免費的 Lets Encrypt SSL 證書,生成免費的「Lets Encrypt SSL」證書要求該域指向 Kinsta IP 地址。
如果您具有包含 .crt 和 .key 文件的自定義 SSL 證書,則應該能夠在「 啟用 HTTPS」下的網站的「Tools」選單上安裝該 SSL 證書,並且該證書應允許您使用上述方法通過 SSL 預覽網站在下一步中。
如果您當前的網站使用 Lets Encrypt 證書,則需要在 Kinsta 端生成一個 Lets Encrypt 證書,但是生成 Lets Encrypt 證書需要該網域指向 Kinsta IP 地址。
如果您沒有自定義 SSL 證書,並且無法生成「Lets Encrypt SSL」證書,則有兩個選擇,第一種選擇是繼續更新 DNS 以指向 Kinsta IP 地址。但是,請注意,一旦更新 DNS 後,訪客將看到 SSL 警告,直到 DNS 解析完成並且生成了 Lets Encrypt SSL 證書。
如果您的網站位於 Cloudflare 或 Sucuri 之類的代理服務或 WAF 的後面,您還需要確保遵循他們的規範來生成 Let’s Encrypt SSL 證書。
第二種選項是運行 Search and Replace 以更新資料庫中的 URL 以使用 http://,以便網站通過http:// 而不是 https://,然後,您可以更新 DNS,生成「Lets Encrypt SSL」證書,最後運行第二種 Search and Replace 以將網域切換回 https://。
更新 DNS
當您準備將域指向 Kinsta 時,您需要更新網域的 DNS,以將其指向網站的 Kinsta IP 地址。
安裝 Kinsta MU-Plugin
Kinsta 的 Kinsta MU 外掛會自動安裝在 Kinsta 上完成的全新 WordPress 安裝中;但是,由於您是自己遷移網站的,因此需要手動下載並安裝 Kinsta MU 外掛,這包括 Kinsta 全頁快取和其他功能,例如部署 Kinsta CDN 的能力。
步驟 1:下載並解壓縮外掛
首先,下載 Kinsta MU 外掛,並且解壓縮。
步驟 2:上傳到網站
然後,您需要通過 SFTP 連接到站點,並將 kinsta-mu-plugins 文件夾和 kinsta-mu-plugins.php 文件上傳到 /wp-content/mu-plugins/ 目錄。

如果該 /wp-content/mu-plugins/ 目錄不存在,請首先創建它,然後放入上面的文件和文件夾。

結論
搬遷網站至 Kinsta 主機上的過程是很簡單、容易的,如果您不想透過 WooWP 來為您搬遷網站,您可以自己嘗試看看,有任何問題,歡迎聯絡我們技術團隊。
如果您喜歡這篇文章,那麼您會喜歡 WooWP 的 WordPress 託管平台。加速您的網站,並從我們經驗豐富的 WordPress 團隊獲得技術支援,基於 Google Cloud 的基礎架構專注於自動擴展、性能和安全性,讓我們向您展示 WooWP Kinsta 的與其他主機商的不同 !
Photo by Annie Spratt on Unsplash
Sharing the is
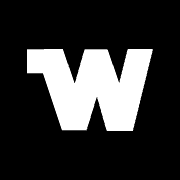
發佈留言